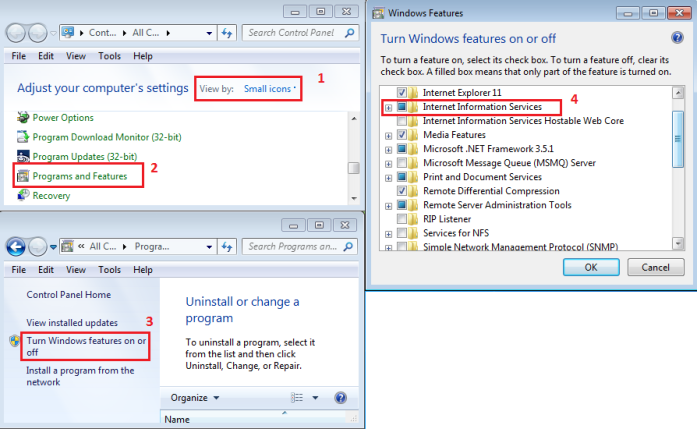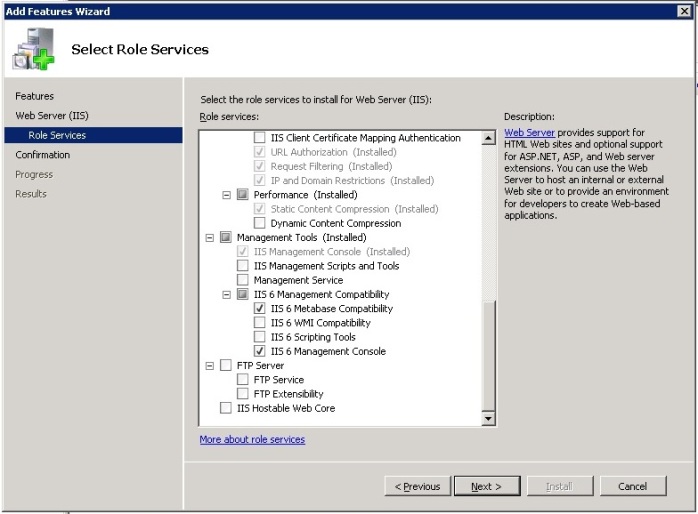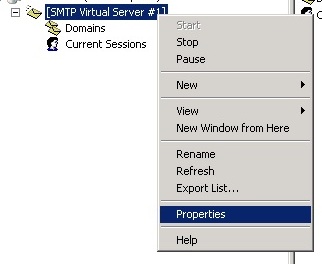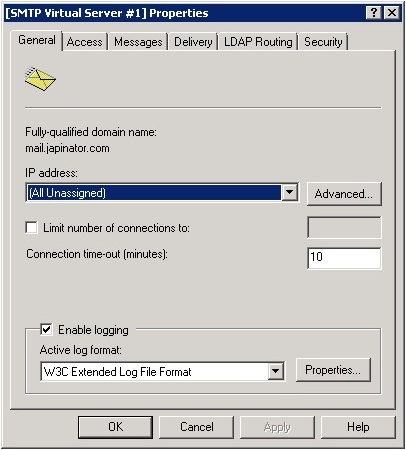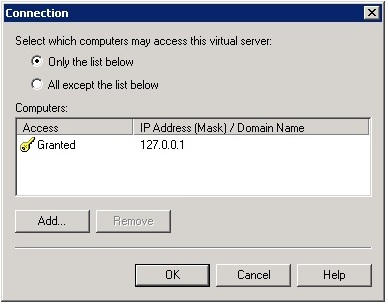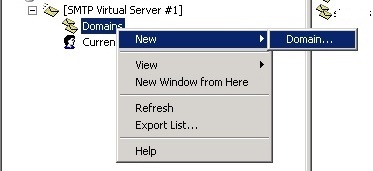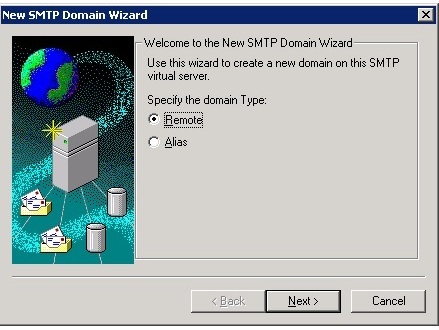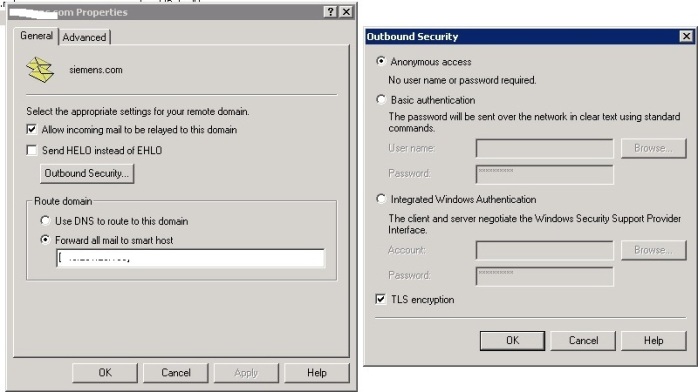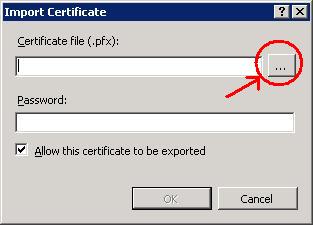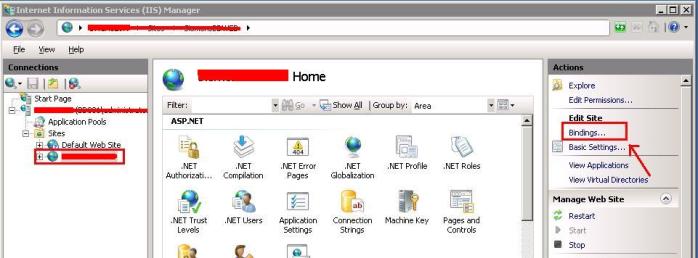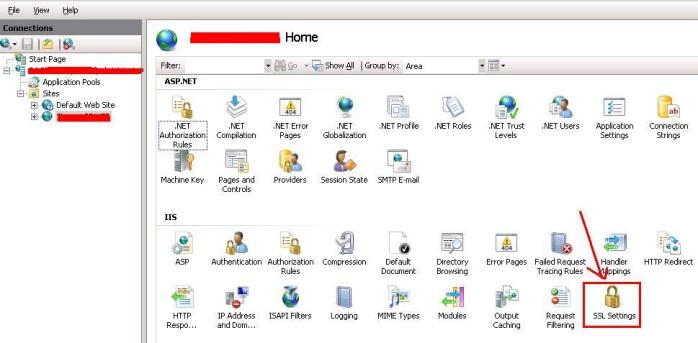IIS will not install by default in your Windows 7 machine. To install IIS you can perform the below procedure:
- Click Start Menu and then click Control Panel
- From control panel click View By and select Small Icons
- Click on Programs and Features
- Click on Turn Windows features on or off
- In the windows features dialog box click Internet Information Services and click OK