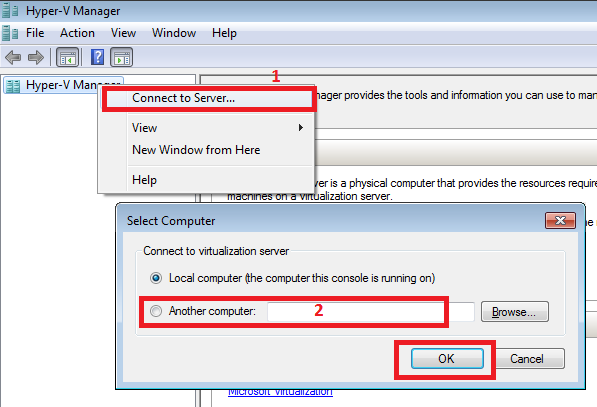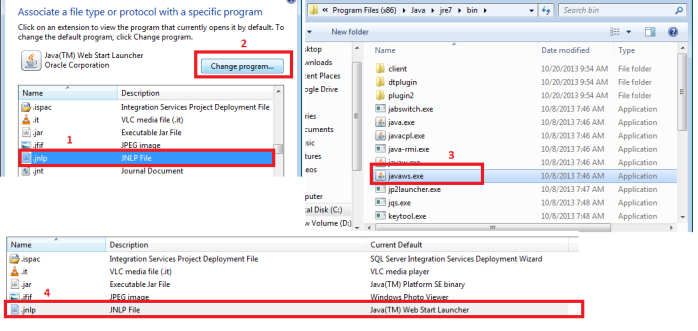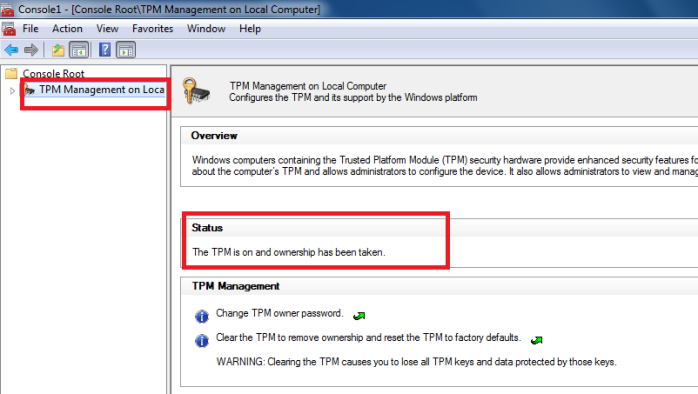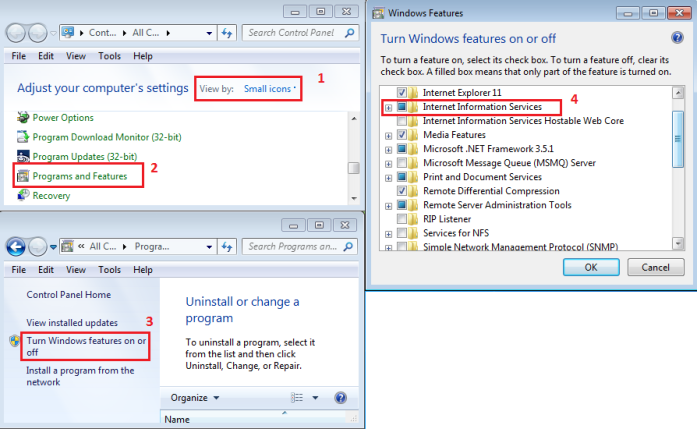To manage your VMs from client machine on Windows 7 or 8 you need to install Hyper-V manager feature. To do so you can follow the below steps:
- Download and install Remote Server Administration Tools – http://www.microsoft.com/en-us/download/details.aspx?id=7887
- Go to Start –> Control Panel –> Click on Programs
- Click on Turn windows feature on or off link
- Expand Remote Server Administration Tools –> Role Administration Tools
- Select Hyper-V tools and click OK
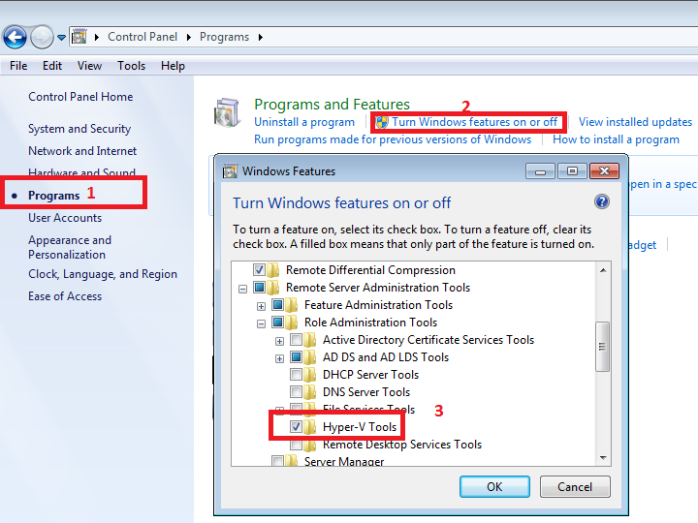
- You can access the Hyper-V manager from Start menu –> Administrative Tools –> Hyper-V Manager
- Right click on the Hyper-V manager tree and click on Connect to server to connect to your Hyper-V Server