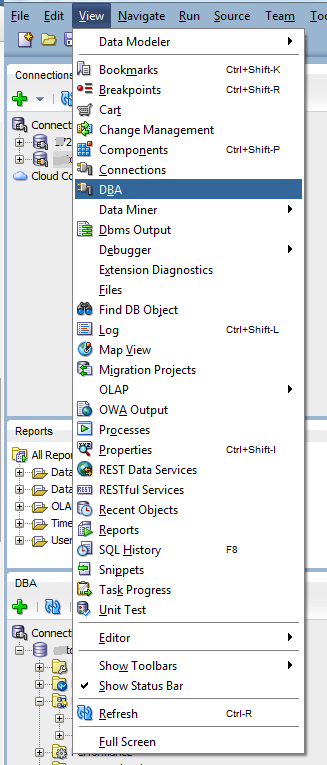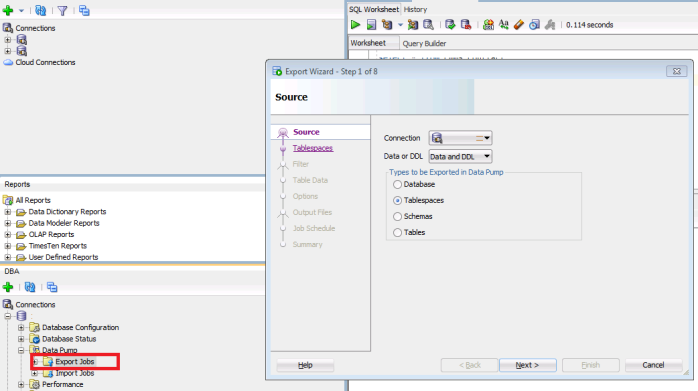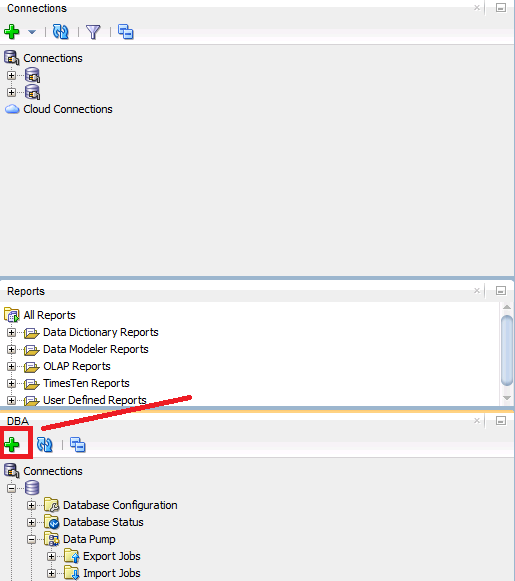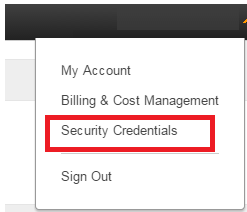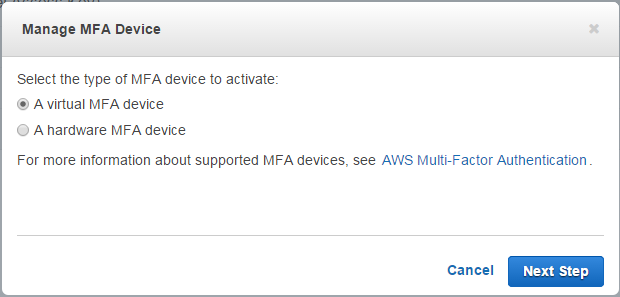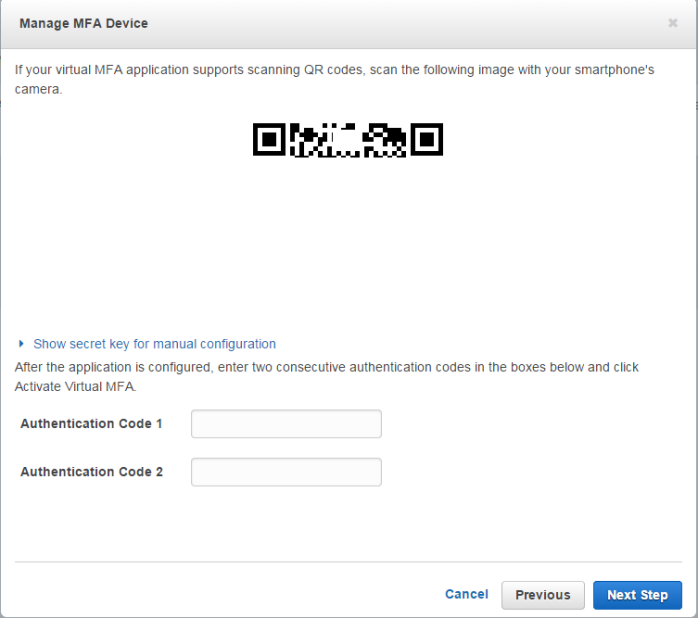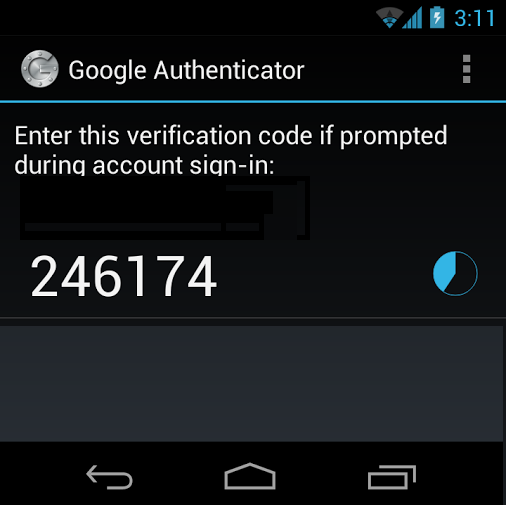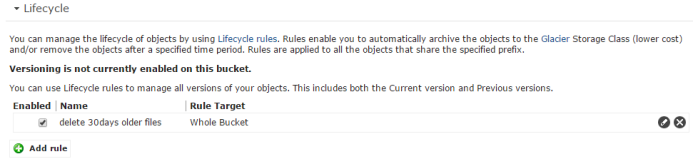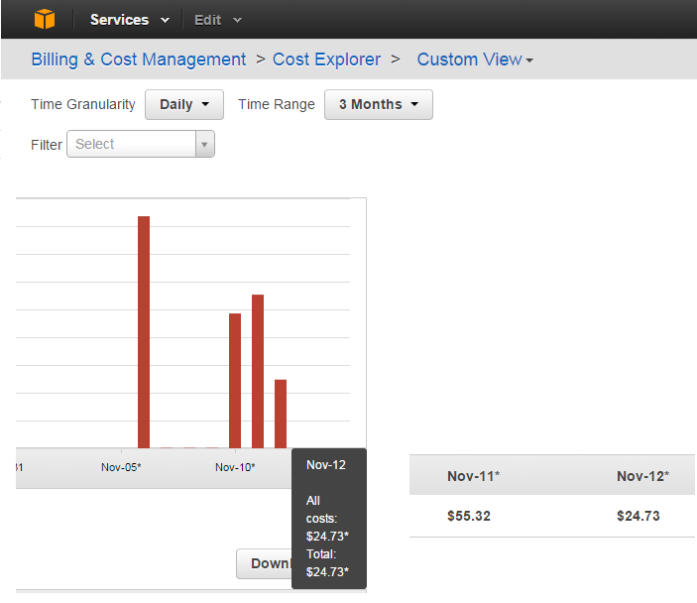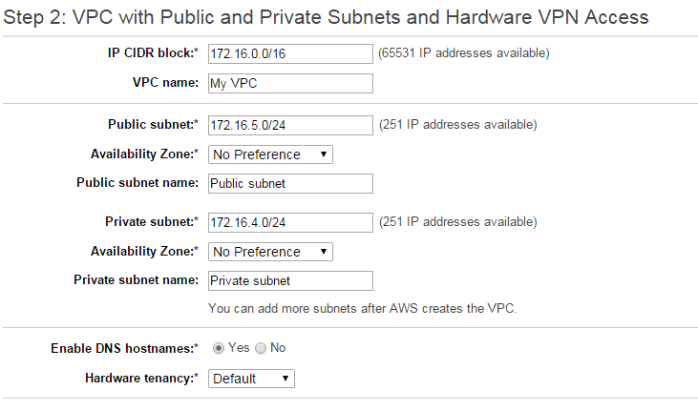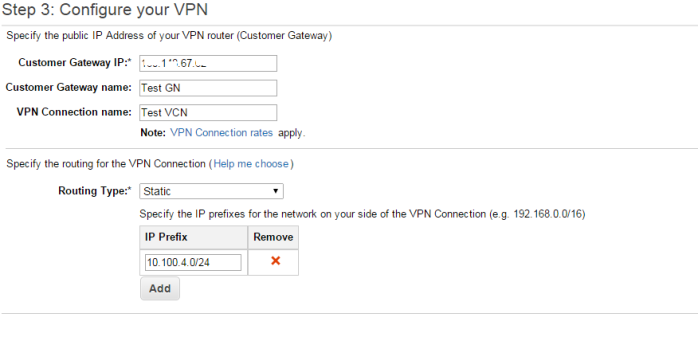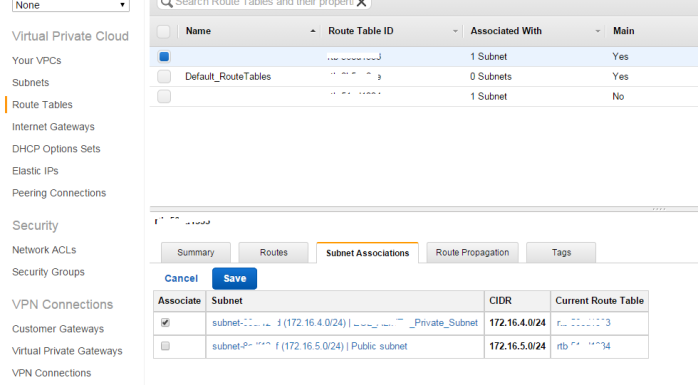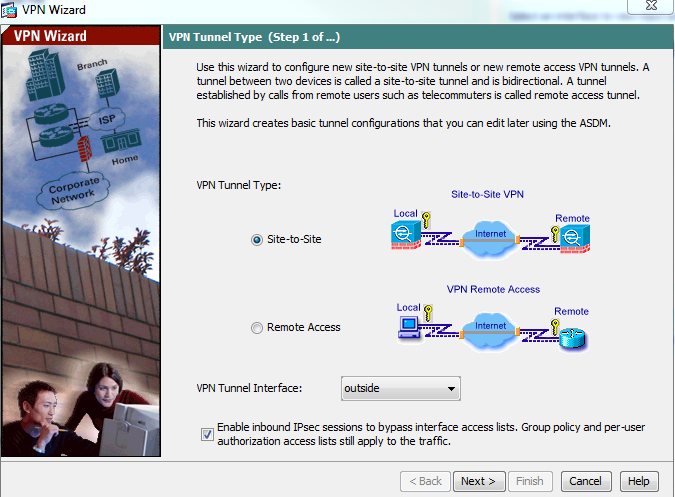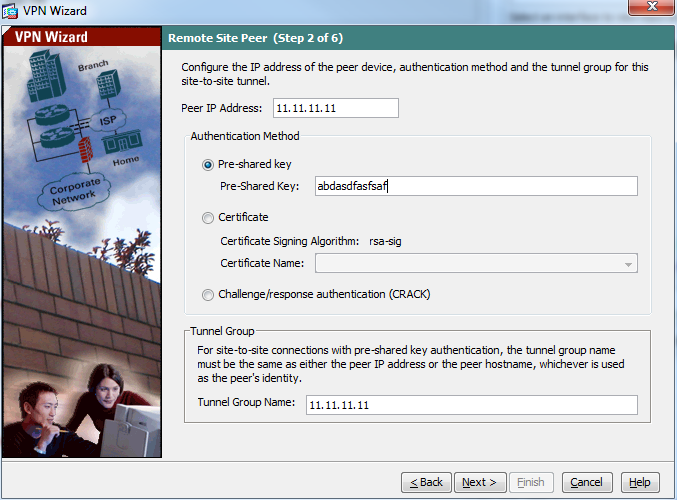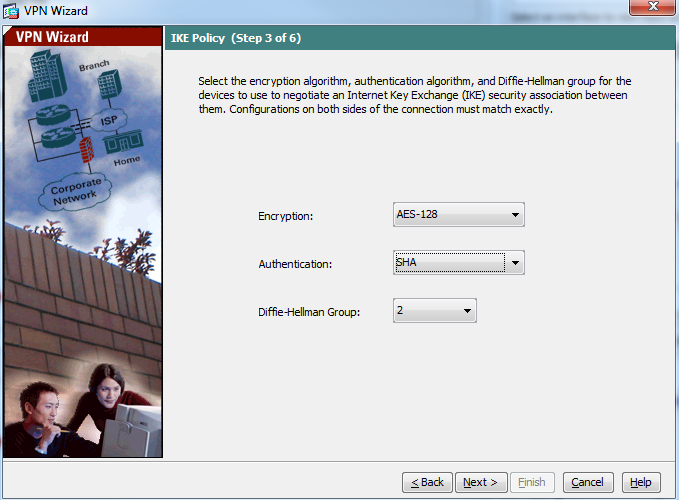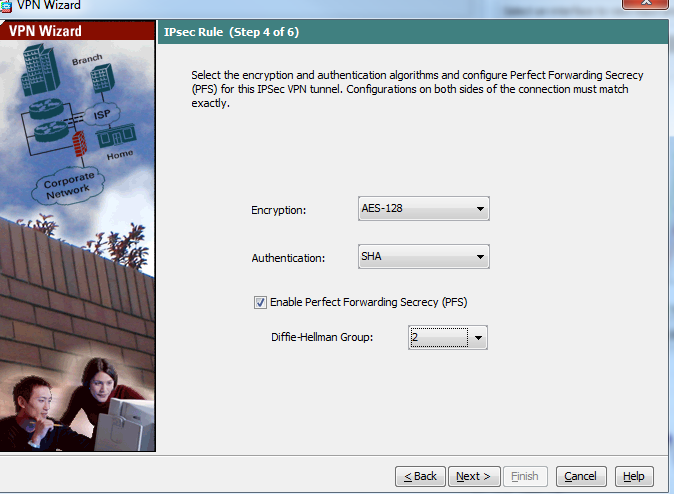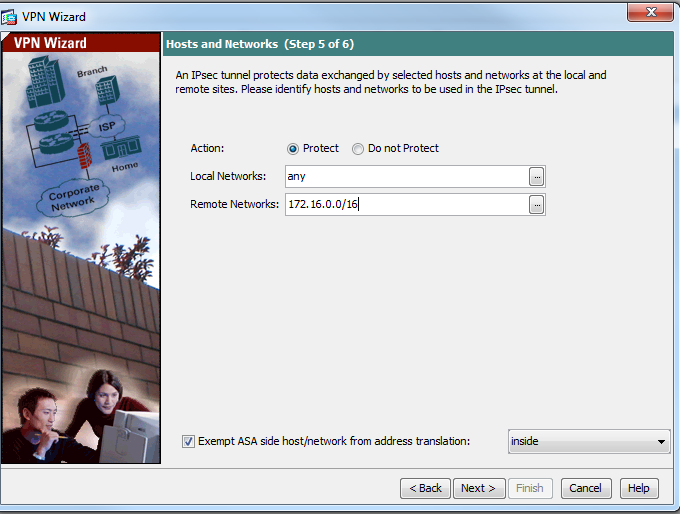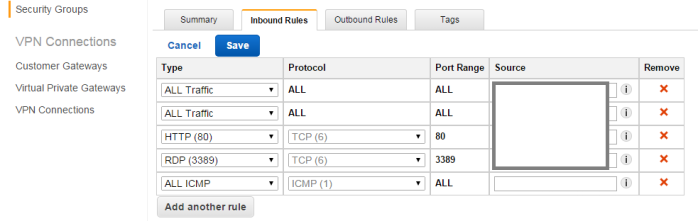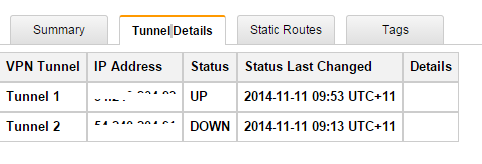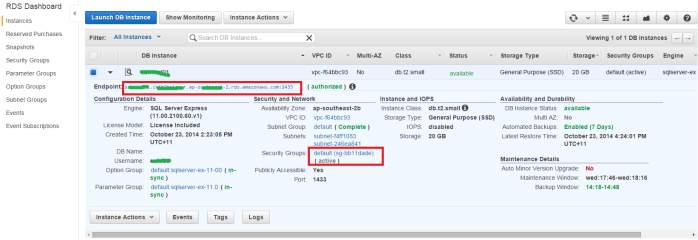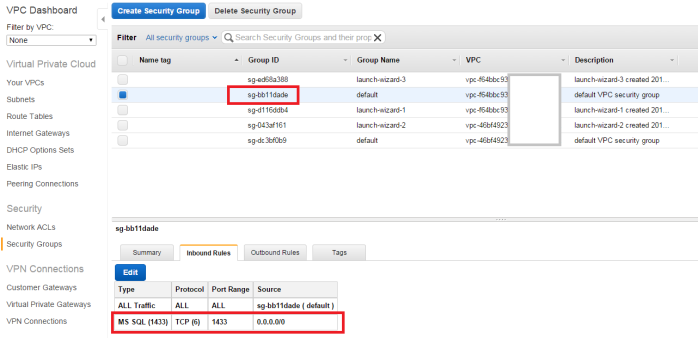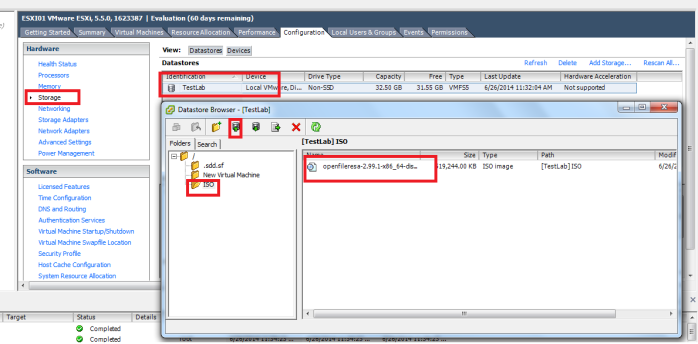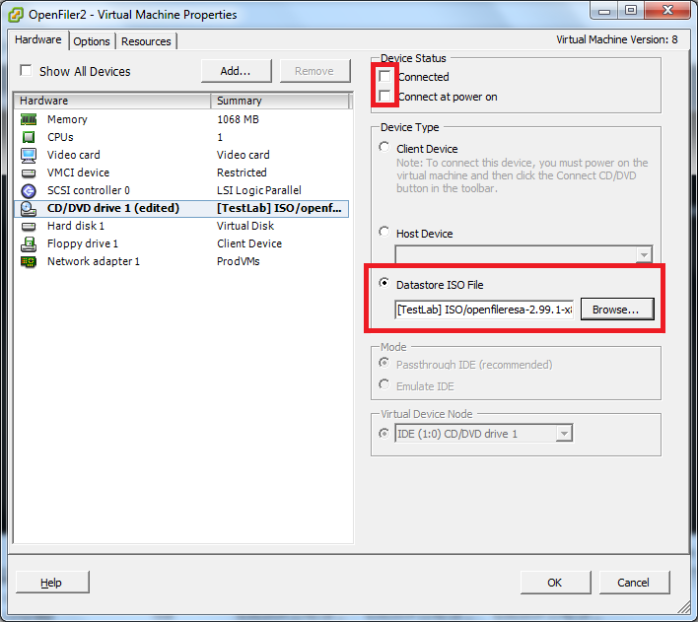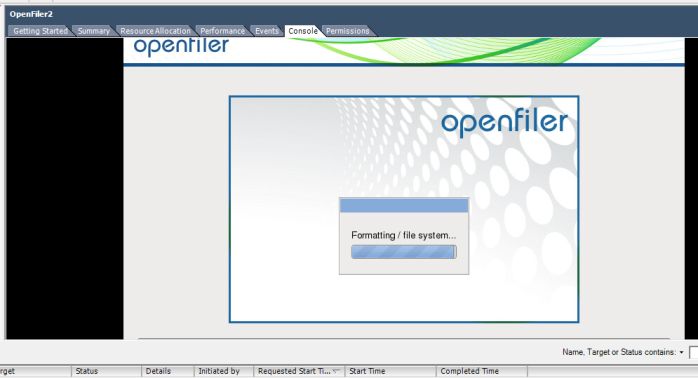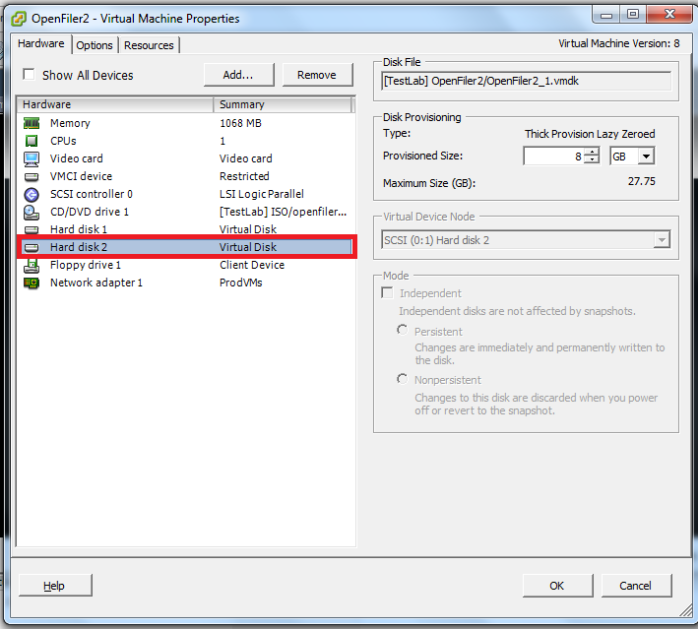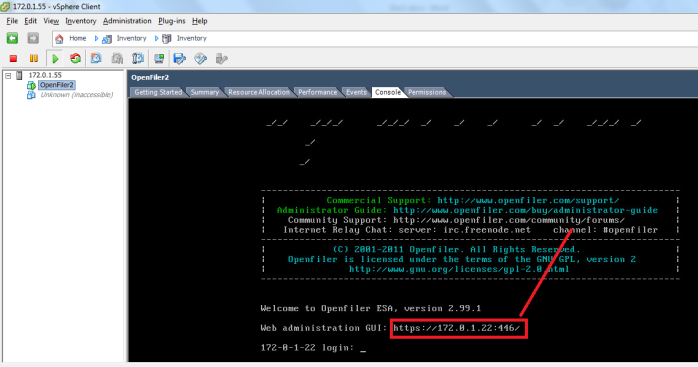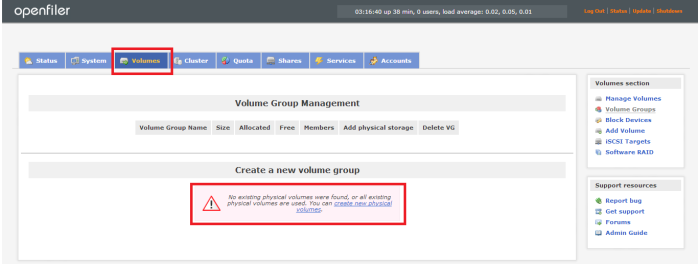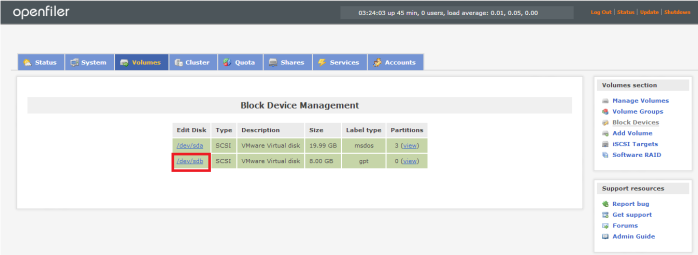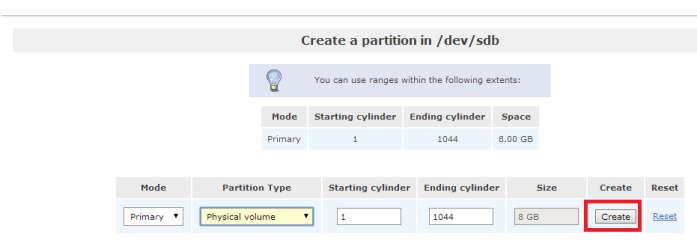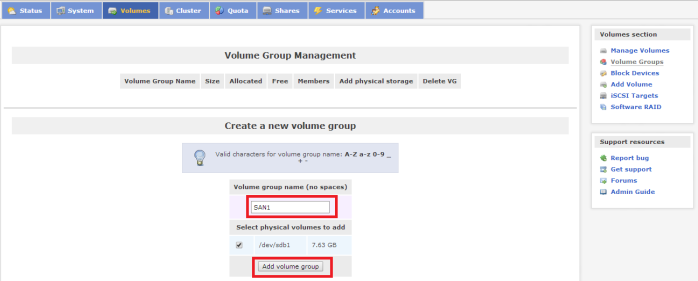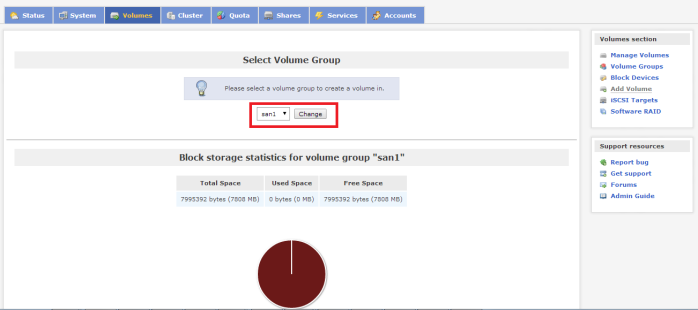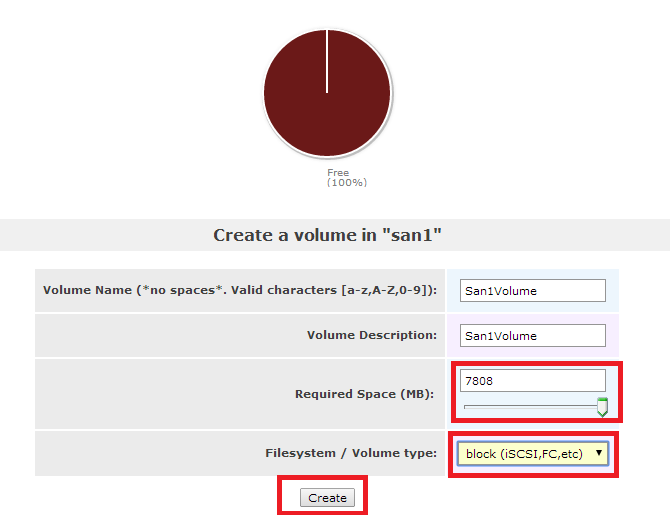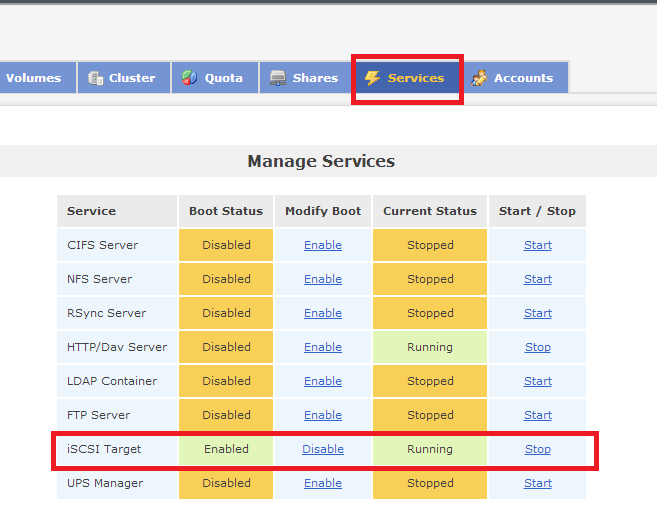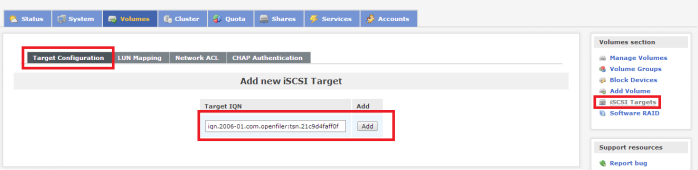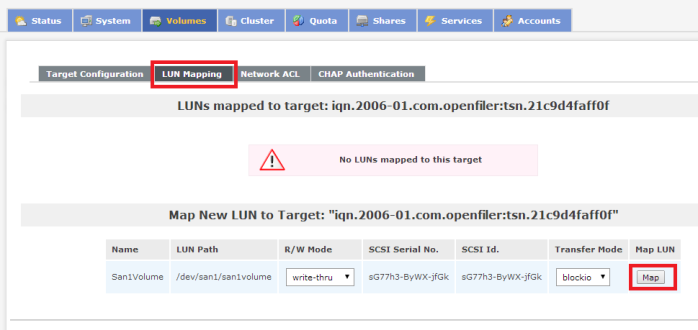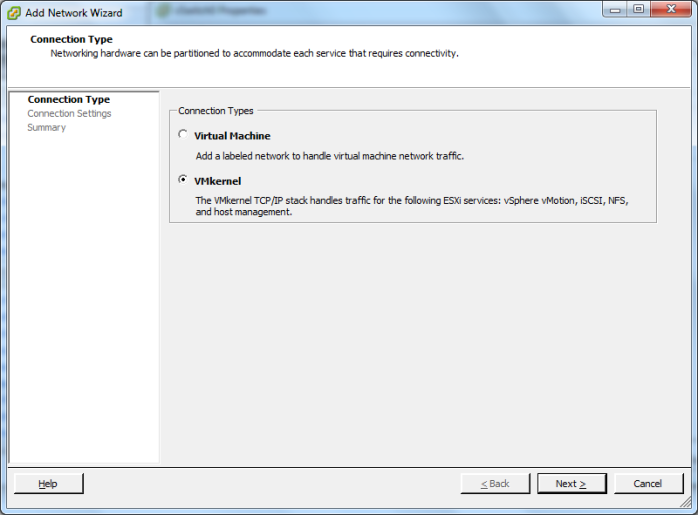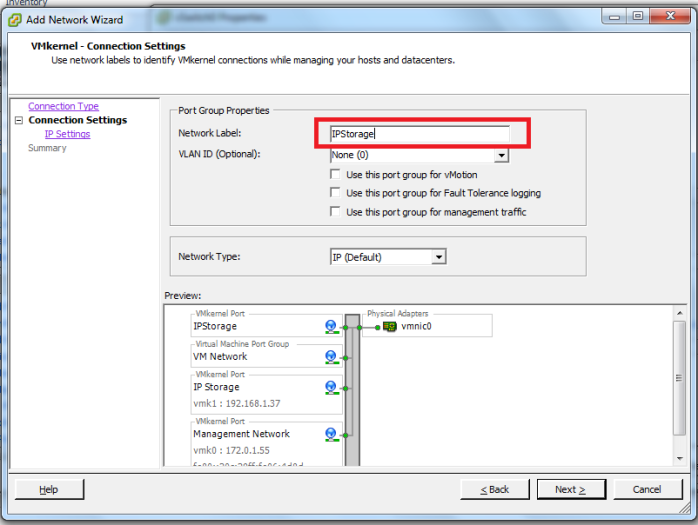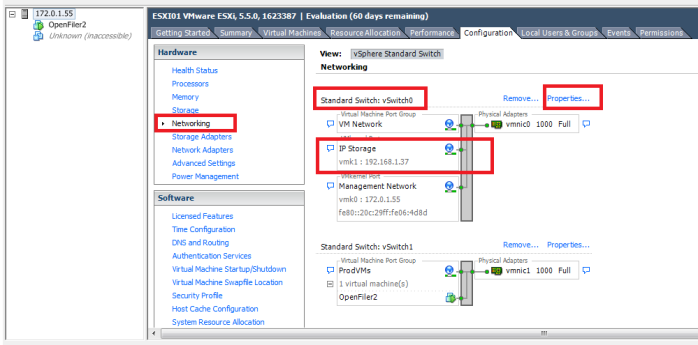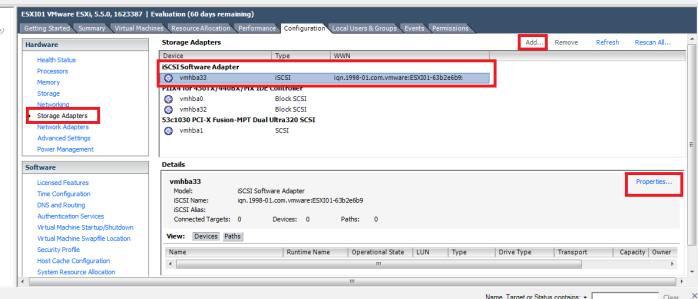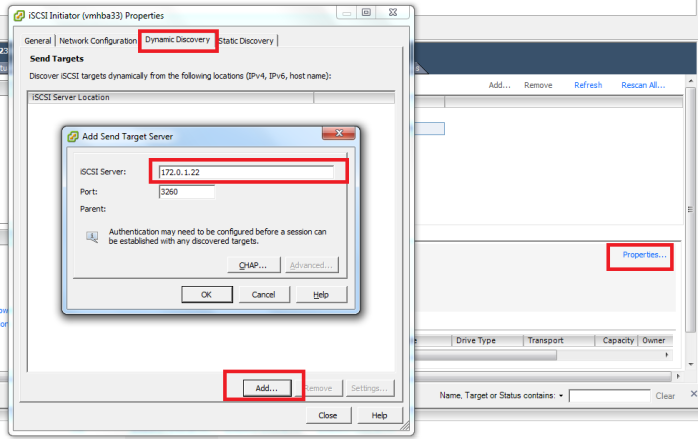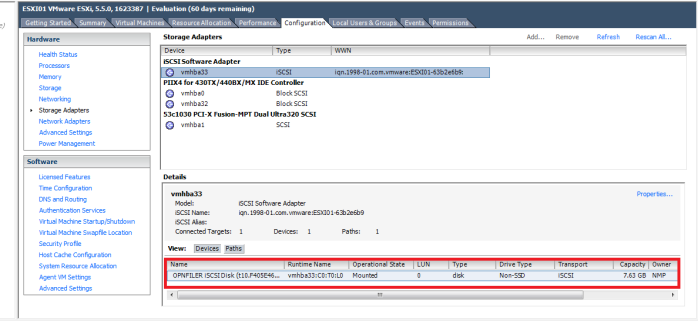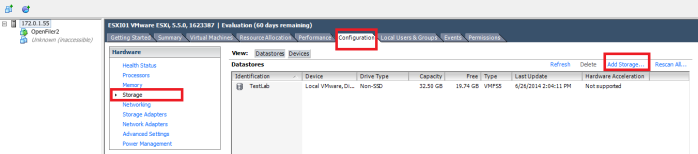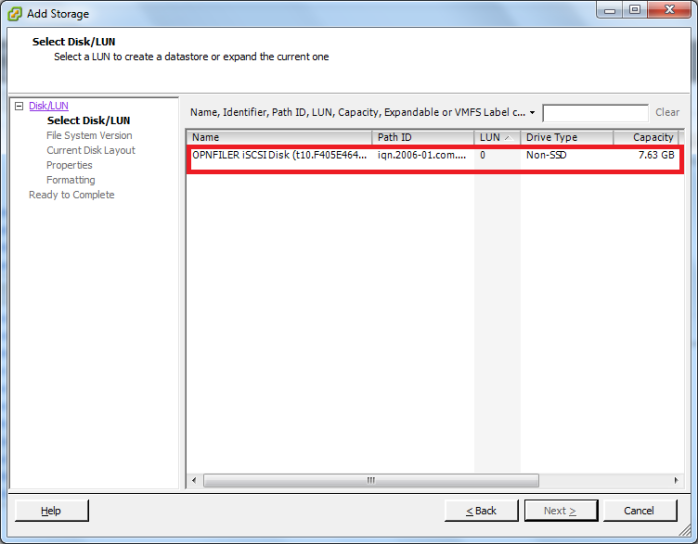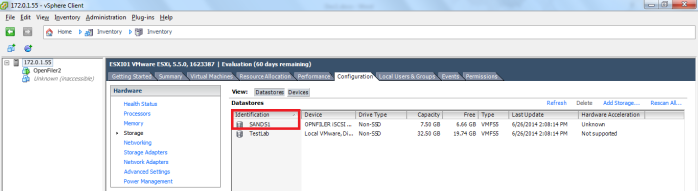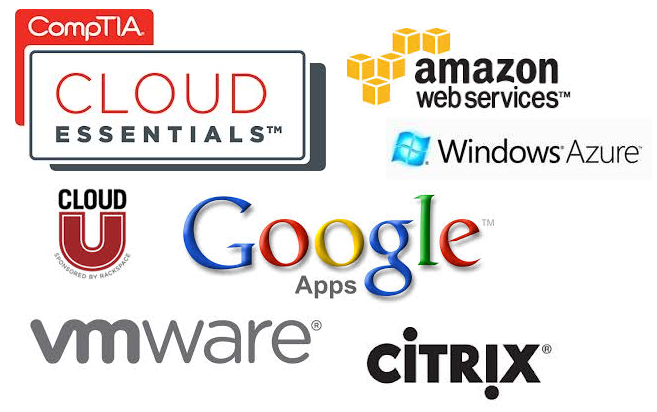Is it really possible? I bet yes – in this cloud world this is very much conceivable to start your new business with a new domain name, email, productivity suite and a storage for your confidential business data within that time.
Prerequisite
You need a computer having capability to run a browser at least and an Internet connection.
Steps
Step 1: Sit relax and have a cup of coffee
Step 2: Go to any domain registrar site. For example: godaddy.com
Step 3: Register the domain name you have already decided
Step 4: Buy an office 365 license (https://products.office.com). I would prefer to buy E3 license as it includes email, Lync, one drive, SharePoint and office desktop productivity suite
Step 5: Configure your domain for email from office 365 admin center. You just need to follow the office 365 domain configuration wizard and add some DNS records in you domain’s control panel (MX, SRV, SIP records etc). For me it took 5 to 6 minutes only
Step 6: Create a mailbox for your business communication. Office 365 wizard will verify all the settings of your domain and will confirm whether email settings are correct or not.
That’s it!!
Start using Outlook to send email to your customer.
Use office online or download office desktop suite from the office 365 portal.
Start using OneDrive to store your business data.
Start using SharePoint to create your business website.
Start accessing your email, business data from desktop, mobile or laptop.
Things are so easy these days.